Entretenir et réparer Mac OS 10
Entretenir et réparer Mac OS 10
L'entretien de base
Des routines de nettoyage régulières, dites "Daily, Weekly, Monthly" sont programmées par défaut en mode automatique pour être effectuées la nuit à 3 heures du matin. Ces routines suppriment des fichiers système ou caches devenus inutiles. Il s'agit donc de purges périodiques. Ces routines sont aussi appelées "Scripts de maintenance".
Mais la plupart du temps, nos Mac sont éteints ou en veille à cette heure de la nuit, et donc de ce fait, ces routines de maintenance ne sont jamais effectuées pour la plupart des utilisateurs.
Puisque ces purges ne sont, le plus souvent, jamais effectuées aux heures prévues, il est possible de les forcer manuellement ou de les reprogrammer pour d'autres moments de la journée.
En fait, le "ménage" est fait par Cron, une application système ou plutôt un daemon qui tourne en tâche de fond et qui se base sur un fichier nommé Crontab, dans lequel sont indiqués les horaires d'exécution.
En modifiant le fichier Crontab, on peut modifier les horaires d'exécution de ces tâches.
Modifications que peut faire Croonix, par exemple. Pour gérer ces routines, d'autres utilitaires existent, comme par exemple :
On peut aussi utiliser les commandes du Terminal pour forcer l'exécution de ces tâches.
Pour des informations complémentaires, voir ces pages Apple :
On peut aussi faire simple et se contenter de forcer ce nettoyage, non quotidiennement, mais quand l'envie nous prend -disons une fois par semaine- avec un utilitaire qui fera d'autres opérations de nettoyage en plus, comme réparer les autorisations du disque, vider les caches, purger les historiques, etc...
Par exemple, le bouton Automation d'Onyx permet de faire un nettoyage complet, après avoir coché toutes les cases de la page Automation, sauf la case "Affichage du contenu des dossiers" pour éviter d'avoir à re-paramétrer ses préférences, puis en cliquant sur Exécuter.
Notez qu'à son lancement, Onyx propose de vérifier l'état S.M.A.R.T. et la structure du volume du disque de démarrage. Vérifier l'état S.M.A.R.T. du disque de démarrage consiste à vérifier si ce disque est dans un état mécanique normal ou s'il commence à donner des signes de faiblesse.
Un autre logiciel très pratique, léger et gratuit, pour lancer ces routines, vérifier l'intégrité des fichiers de préférences, nettoyer les caches et bien d'autres choses encore, c'est iTweax , disponible ici :
http://www.itweax.net/
Les différentes étapes de réparation du disque de démarrage
Démarrage extensions désactivées
- Redémarrez le Mac tout en gardant la touche Majuscule enfoncée jusqu'à l'affichage de démarrage qui indique que Mac OS 10 démarre avec les extensions désactivées. Durant cette phase, le Mac fera les réparations mineures possibles.
- Une fois que le Mac est opérationnel, redémarrez le normalement.
Notez que si vous démarrez avec les touches cmd et V enfoncées, le Mac démarrera en Verbose mode, c'est-à-dire en affichant à l'écran les différentes étapes de démarrage, parfois ça peut aider à localiser un problème. (NB : la touche cmd est également appelée touche Pomme. Il s'agit de la touche placé directement à coté de la barre espace)
- Si le démarrage extensions désactivées n'a pas réglé le problème, passez aux étapes suivantes.
NOTE: Procédez après avoir déconnecté tout périphérique de tierce partie. Ne laissez connectés que le clavier et la souris Apple. Dans certains cas difficiles, il pourra même être nécessaire de retirer des cartes tierces installées dans le Mac.
Démarrage et réparation à partir du CD ou du DVD d'installation de Mac OS
- Insérez le CD1 ou le DVD d'installation de Mac OS.
- Redémarrez le Mac en maintenant la touche C enfoncée jusqu'à obtenir l'écran de démarrage
- À l'ouverture de la fenêtre de dialogue, ne pas lancer l'installation
- Allez dans la barre des menus pour choisir «Utilitaire de Disque»
- Dans la fenêtre de dialogue de l'Utilitaire de disque qui vient de s'ouvrir, choisissez l'onglet «S.O.S»
- Dans la partie gauche de la fenêtre, sélectionnez le disque dur de démarrage du Mac
- Dans la partie inférieure droite, cliquez sur le bouton «Réparer le Disque»
- Attendre la fin du travail
- Si, à la fin du processus, le message indique que des réparations ont été effectuées, relancez le processus, si le message est que le disque dur a passé la vérification et que le disque dur semble en bon état, sans indiquer que des réparations ont été effectuées, alors vous allez dans la barre de menu et choisissez de redémarrer le Mac
- Relancez ainsi autant de réparations que nécessaire jusqu'à ce que le message indique que le disque a passé la vérification et qu'il semble en bon état sans indiquer que des réparations ont été effectuées.
- Une fois que le Mac a redémarré normalement sur le disque dur, ouvrez encore une fois l'Utilitaire de disque qui se trouve dans le dossier Applications/Utilitaires et lancez une réparation des autorisations du disque.
Démarrage en "Single User mode" et procédure fsck (sans le disque d'installation)
- Démarrez le Mac en maintenant les deux touches cmd et S enfoncées
- Le Mac va démarrer et l'écran va se remplir de lignes de textes (lignes Unix)
- Lorsque le Mac a fini de démarrer et que vous avez «la main», à ce moment là la dernière ligne affiche ' :/ root # '
-Notez que le clavier est en mode Qwerty à ce moment là, et que vous devez respectez la casse et les espaces en tapant la commande indiquée plus bas.
- tapez fsck -fy
- Validez par la touche Entrée
- Attendez le résultat ( jusqu'à ce que la dernière ligne affiche à nouveau :/root # )
- Si en fin de travail, vers la fin du message de résultat, vous voyez une ligne où il est écrit : FILE WAS MODIFIED, alors relancez le processus en tapant à nouveau fsck -fy et en validant à nouveau par la touche Entrée.
- Lorsque les réparations seront finies et que vous n'aurez plus à lancer le processus, vous ne devrez plus avoir l'indication "FILE WAS MODIFIED", mais uniquement le message "The HD seems to be OK" ou "The volume xxx seems to be OK", alors :
- Tapez reboot
- Validez par la touche Entrée
Le Mac va redémarrer normalement
Pour des informations complémentaires, voir cette page Apple :
En cas d'échec des réparations
Si les problèmes persistent ou que la réparation du disque dur n'est pas possible, il faudra :
- Soit réinstaller le système en suivant la procédure Archiver et Installer, de sorte à conserver tous ses réglages, paramètres divers, et surtout préserver ses fichiers. Voir : Installer ou réinstaller Mac OS 10.5
- Soit utiliser un logiciel capable de reconstruire le Directory du disque dur. Le plus efficace dans cette situation me semble être DiskWarrior ; il s'agit d'un logiciel commercial relativement cher mais efficace ; je l'utilise de temps à autre en préventif et cela redonne souvent plus de réactivité au système.
Bonne chance !!
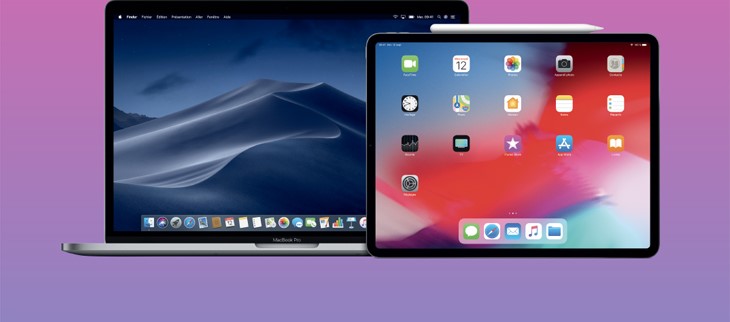

Service de maintenance informatique
Email : contact@aaai.fr

Ajouter un commentaire